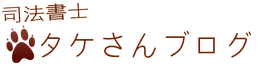資格試験の勉強で意識していたことの一つが、
時間を有効に使いたい
ということでした。仕事をしながら独学で勉強していたので、通勤中とか仕事前の時間とか昼休みとかに勉強をしていました。
そうするとテキストや過去問をいちいち持ち運ばなければなりません。全部のテキストを持っていくとスーツケースが必要になるほどの量です。だから、その日に勉強するテキストや過去問を厳選して持ち運んでいました。
でも勉強していると、時々…

あー、あのテキスト持ってくれば良かったな〜。気になるな〜。何て書いてあったかな〜。あー、もうやる気無くした。
ということがありました。家に帰って調べればいいのですが、「すぐに」、「その場で」理解して覚えたいということがあるのでテキストを全部持ち運べたらいいな、と思っていました。
そうです。ずっと思っていましたが実行に移してはいませんでした。
そこで、現在予備試験の勉強をダラダラ続けているわたくしタケさんが、
いま持っているテキストを全てiPadに取り込むことができたら最高に便利ではないか
と思ったので、やってみることにしました。
手順は以下の通りです。
カッターを使い書籍を裁断します。難しくありませんが腕が疲れます。
スキャナーを使ってテキストをPDFにしてパソコンに取り込みます。
Good Note 5 というアプリを使って取り込みます。
どこでも勉強できるのでスキマ時間に勉強できます。
結論として、
やって良かったなんてレベルではありません。最高に便利で勉強が捗ってます。
この記事では、司法試験&予備試験の勉強のためにテキストをiPadに一元化したら最高に便利だったのでそのやり方をご紹介したいと思います。

これはお勧めなので、できる人はやってみてください。
もくじ

まずは、電子書籍化したいテキストの裁断です。必要な道具は以下のものです。
- カッター
- カッターマット
- 定規
以上です。
上記のものをそろえれば大丈夫です。
本当は裁断機が欲しいところですが、置く場所や値段や使う頻度を考えると却下となりました。

裁断機あると楽なんですけどね〜。腕の筋肉鍛えるためにカッターですよ。
では、早速テキストを裁断しましょう。今回登場してくれたのはこのテキストだ!
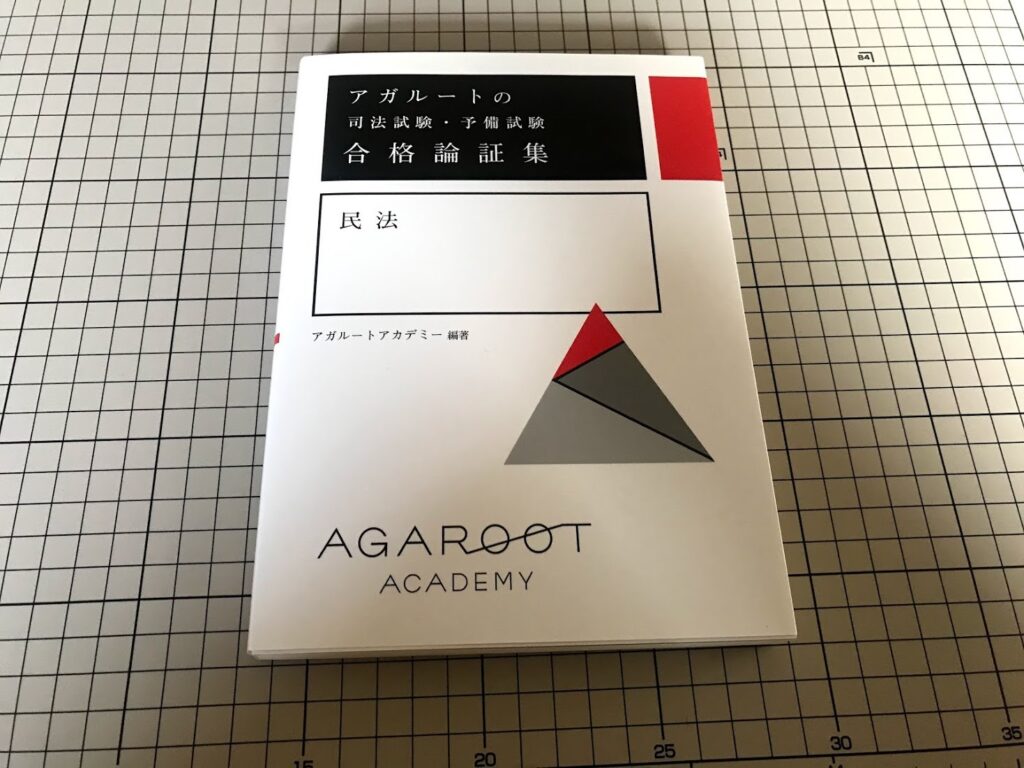
- まず、テキストのカバーを外します。
- 次に、テキストの半分くらいのページを開き、真ん中部分を思い切ってぶった斬ります。
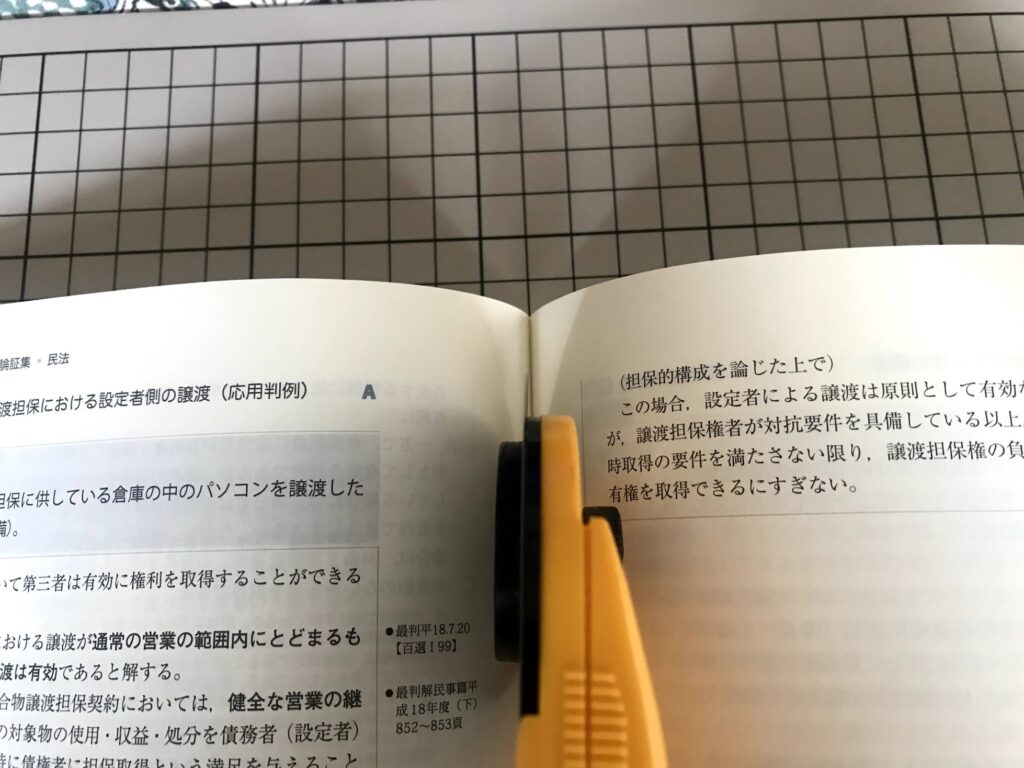
- 半分に別れたテキストを、それぞれまた半分にしていきます。
そうすると、こんな感じでテキストが4つに別れます。
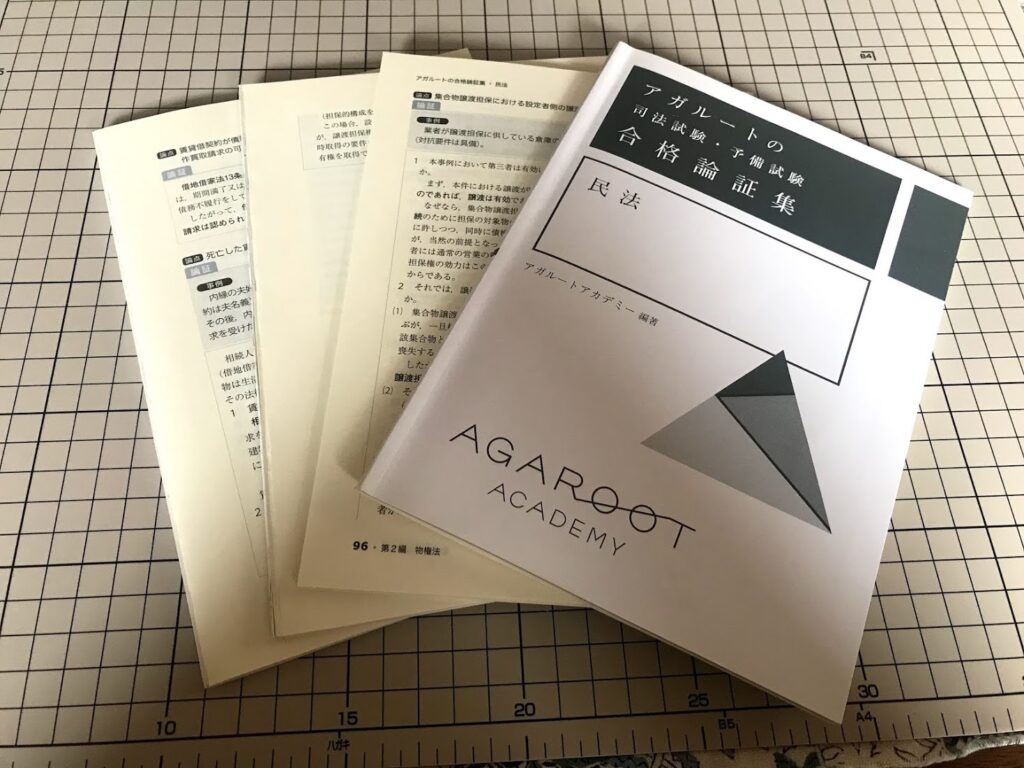
- 次は、背表紙部分をそれぞれカットしていきます。
背表紙をカットするコツは、カットする幅を5〜6ミリにすることです。
あまりにもカット幅を大きくしてしまうと印刷部分をカットしてしまうことがありますし、カット幅が小さすぎると切り離しがうまくいかないことがあるからです。
定規を当ててグッと力を込めてカットしましょう。カッターがローラーのようになっているので、一度でカットできないのであれば何回かロールさせて確実にカットしていきましょう。
何回もロールさせると切り口が汚くなりますので、なるべく少ない回数でカットできるといいです。
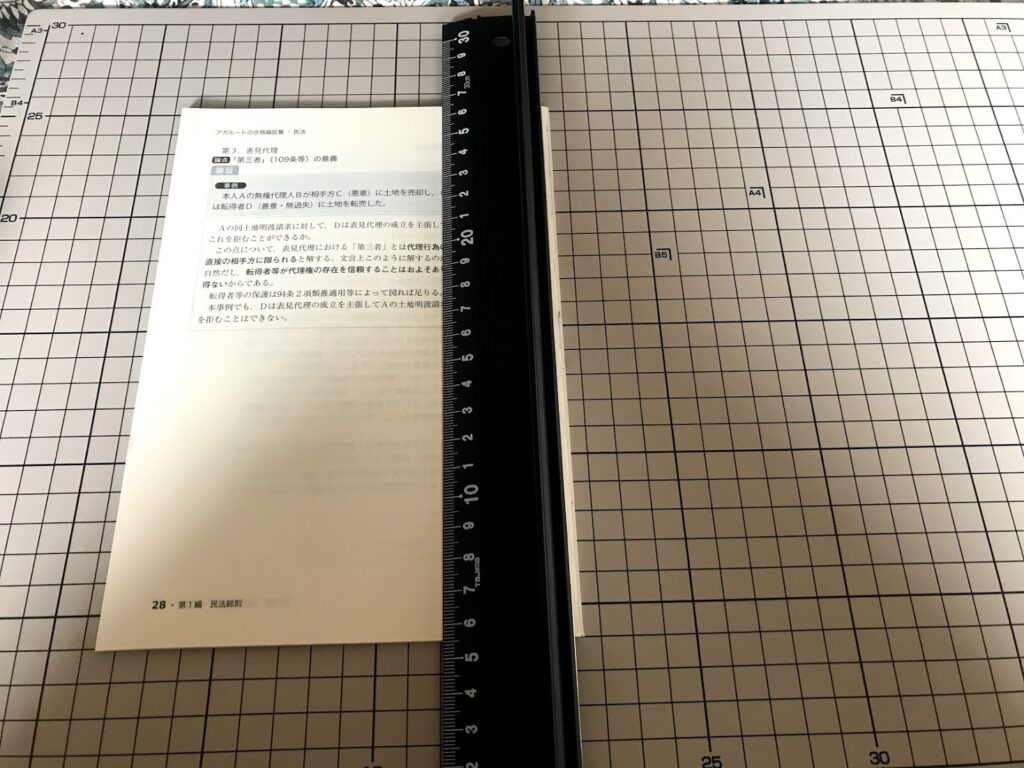
こんな感じで切り離せました。
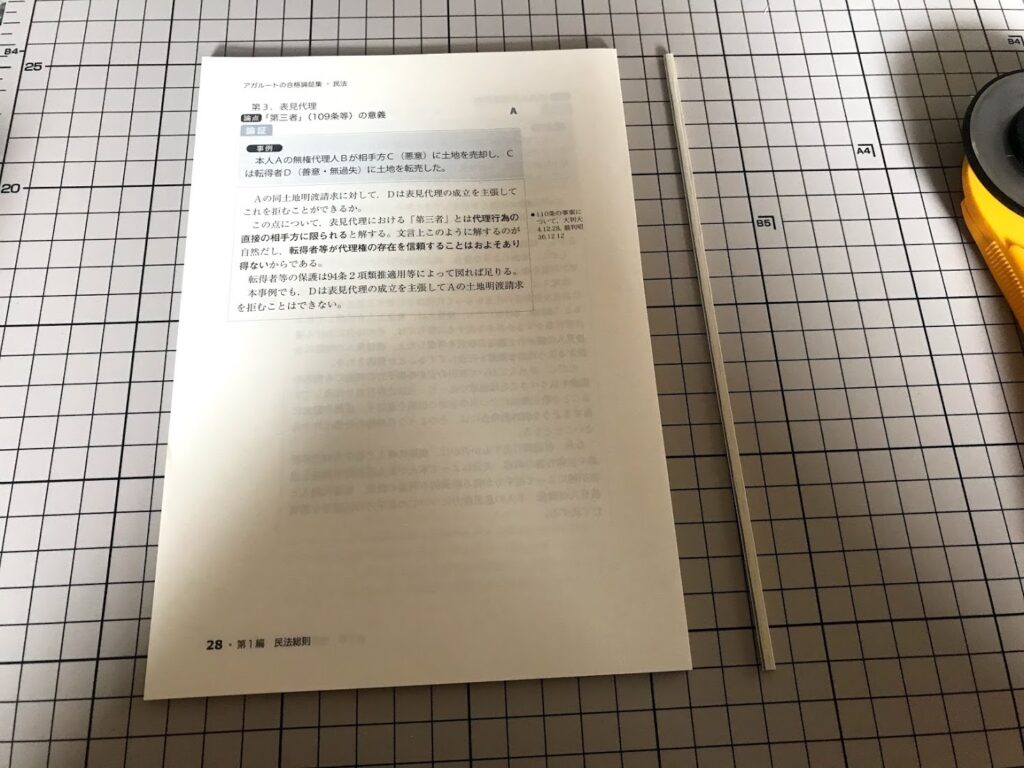
これを4つすべて行うと…こうなります。
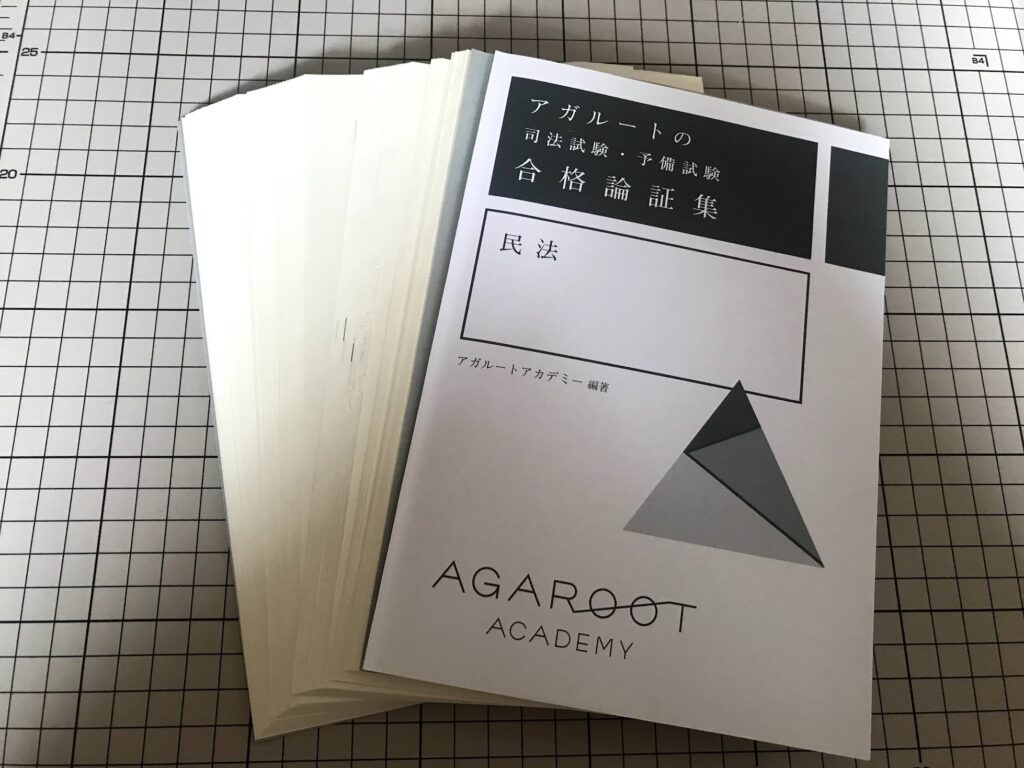
背表紙の切り幅が小さすぎると、こんな風にページの切り離しに失敗するので注意です。↓
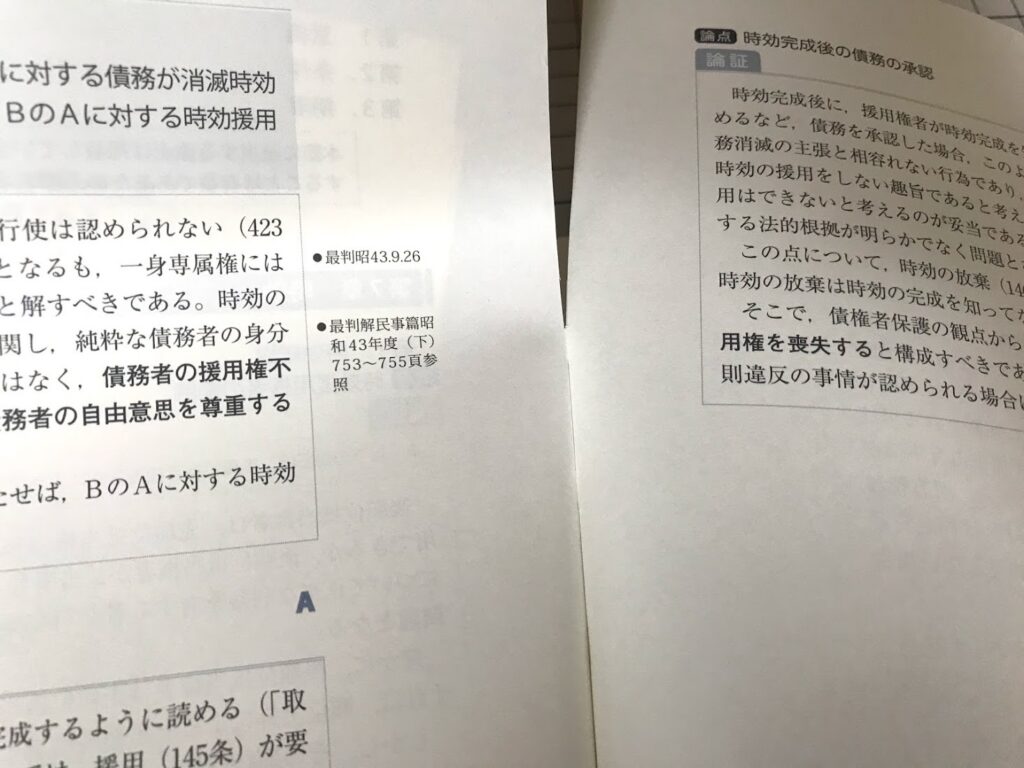
ちなみにカバーもちゃんとスキャンしたいという方は、カバーもカットしちゃいましょう。こんな感じです。↓
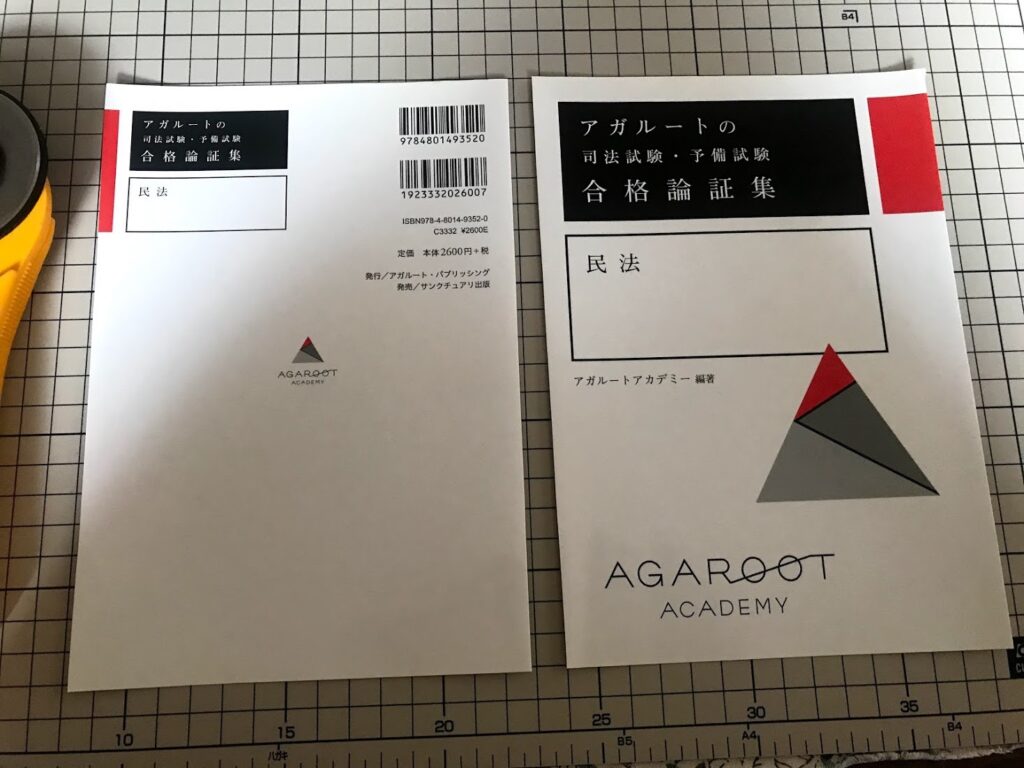
これでテキストの裁断の儀式は終わりです。今回は3冊裁断することにしました。
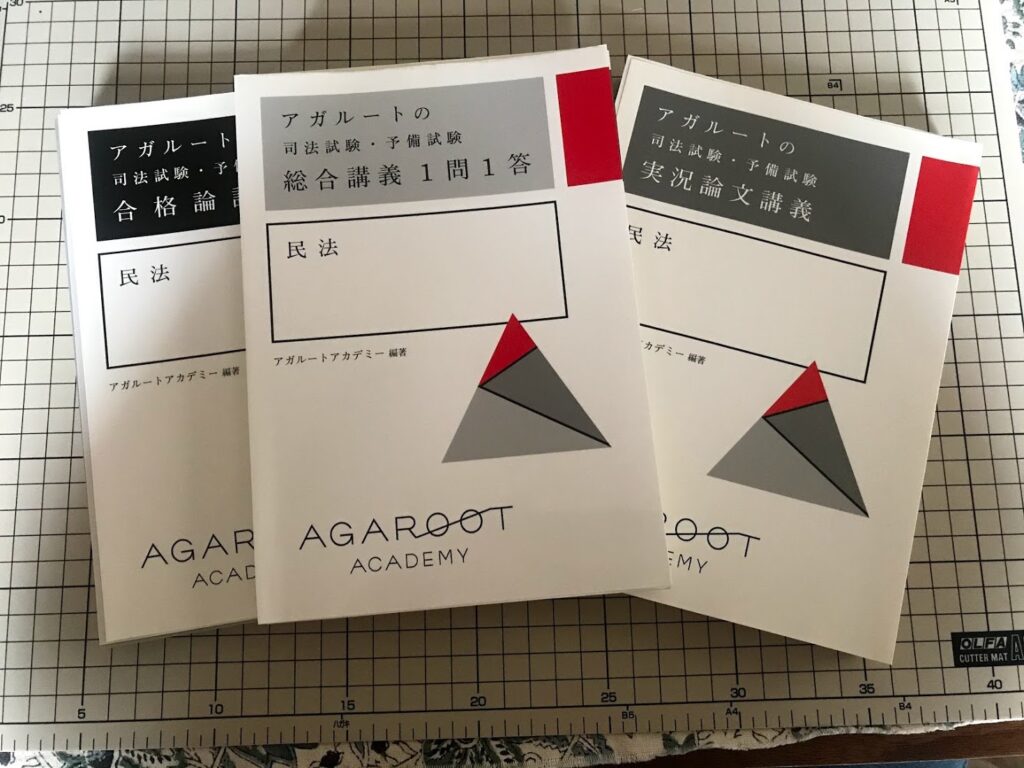
裁断の儀式後の残骸がこれです。↓


最初は数千円するテキストをカットするのは気が引けますが、だんだんロボットのように無意識にカットできるようになるので心配いりません。
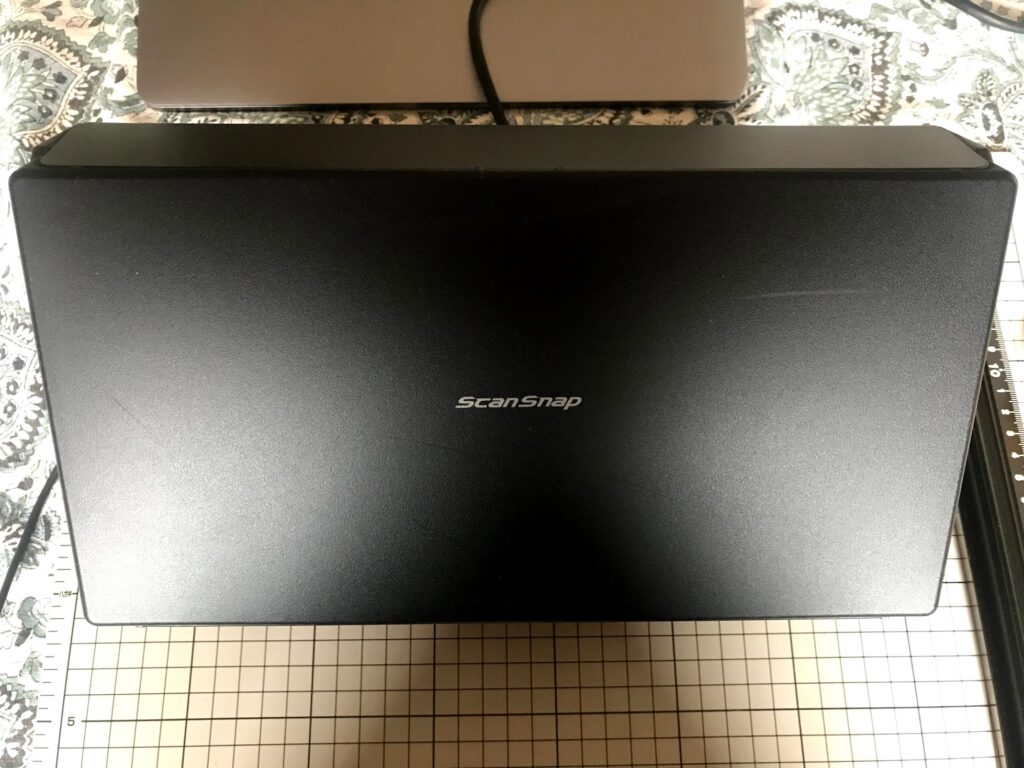
テキストをカットしたら、次はテキストをスキャンしていきます。
よくある一枚一枚スキャンできるスキャナーだと、いくら時間があっても完成しません。
というより通常のスキャナーでは自炊(自分で電子書籍化)をやろうとは思いません。
そこで登場するのが、上の写真にあるスキャナー
Scan Snap です。
わたくしが使っているのは旧式です。5年くらい前に購入したものですが、まだまだ十分使用できます。

- Scan Snap のフタを開き、用紙をセットします。
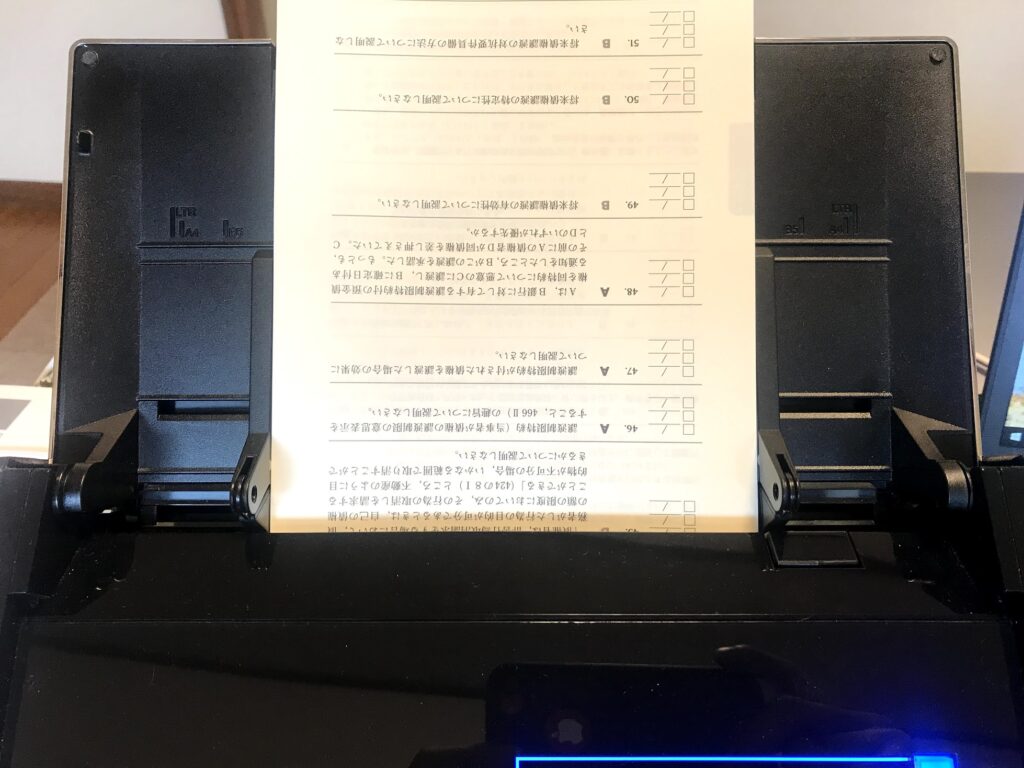
- 用紙は上下を逆にセットします。
注意する必要があるのは、上下逆にセットするということ。そして、一番手前に見える用紙が後のページになります。トレイに設置しているほうのページが最初にスキャンされることになります。
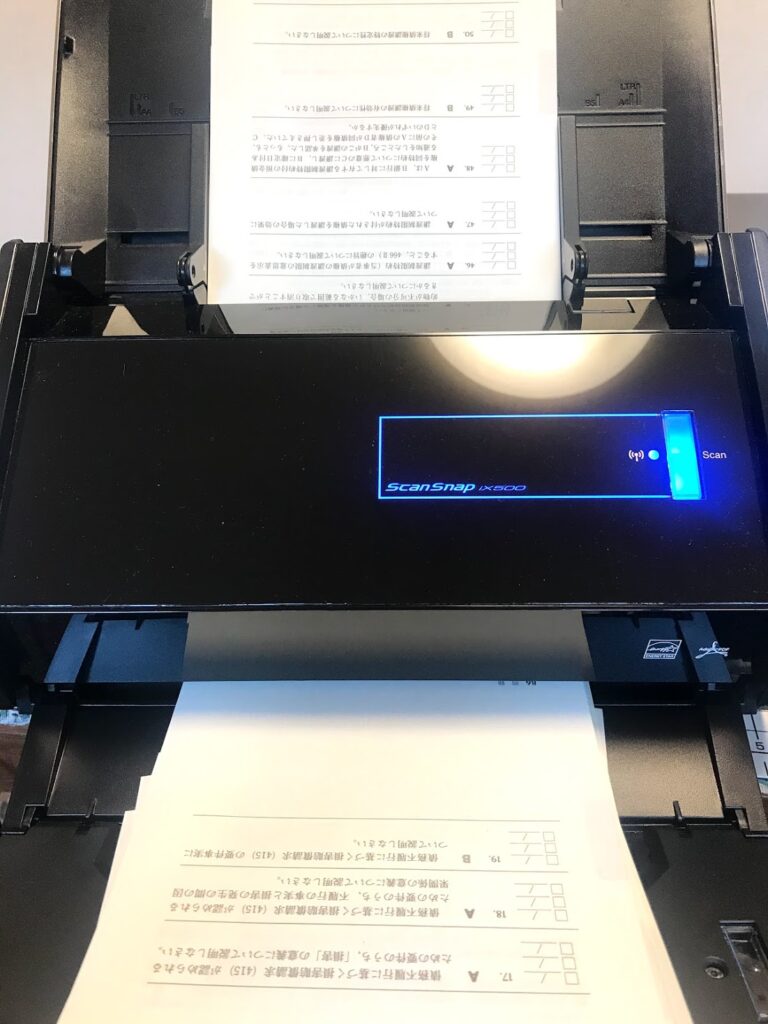
とにかくスキャンのスピードが速いです。そこそこ良い解像度(スーパーファイン)でも、5分もかからずにスキャンできます。
スキャンするときに注意したいことは、
テキストが1枚1枚きちんと離れているかを確認すること。
さっきもみせたように、
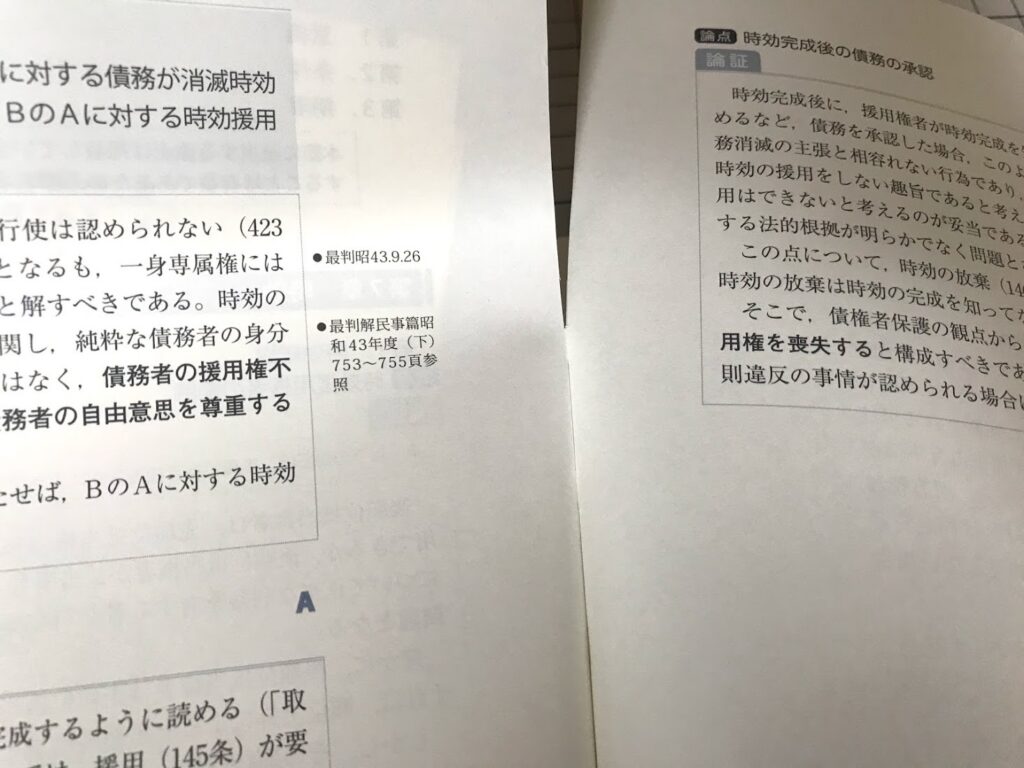
スキャンする用紙がこんなこと↑になっているのを見逃したままスキャンすると、
必ずエラーになります。
スキャナーからクシャクシャになった用紙を取り出して、またスキャンしなければならなくなります。
結構ストレスになりますので、ちょっと時間かかりますがパラパラめくってみてきちんと離れていることを確認したほうがいいでしょう。

PDFとしてスキャンした電子書籍をiPad Proに取り込みます。わたしが使っているのはiPad Pro 11インチ 2020 です。今は新しい機種が出ていますが、そんなに高スペックなものは必要ないでしょう。

さらにiPad Proで勉強するなら、Apple Pencil は必須です。
これがなければ勉強は捗りません。
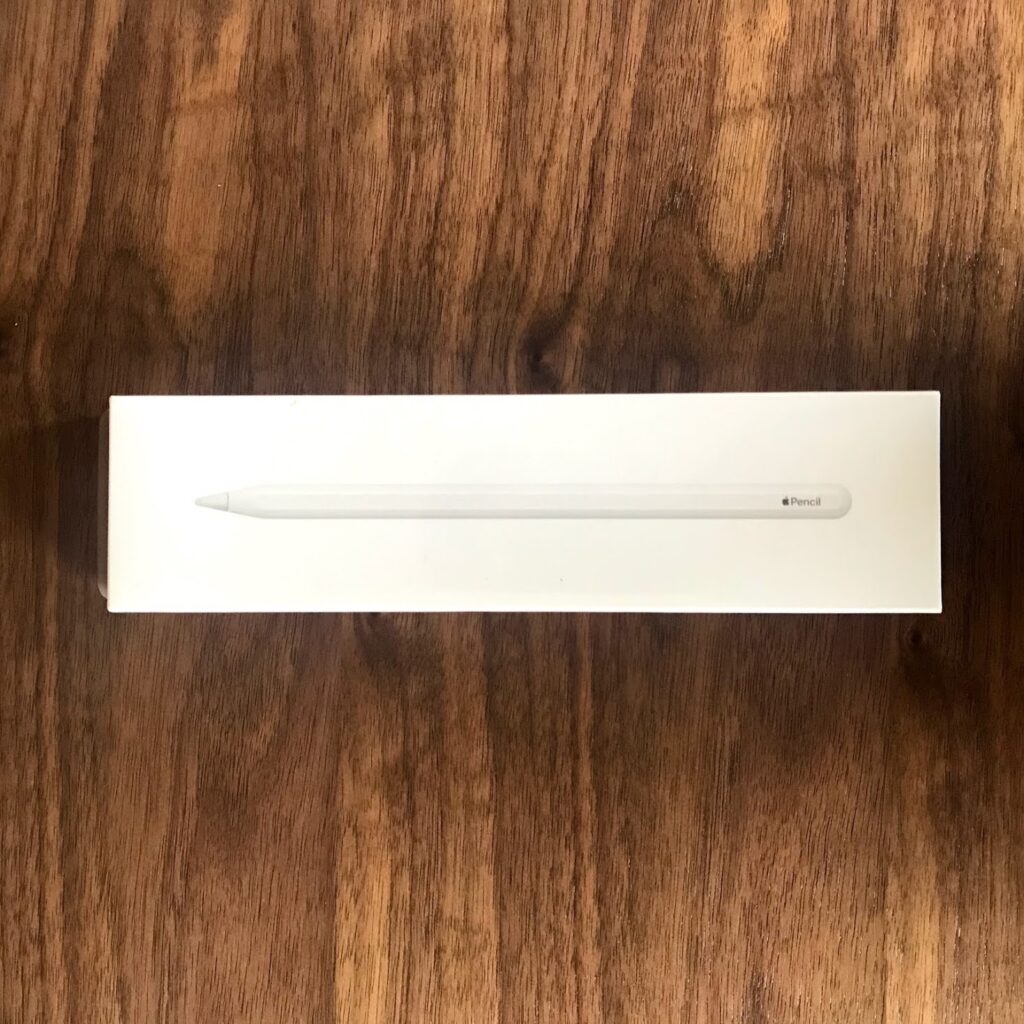
あと、Apple Pencilでゴリゴリ文字を書いたり線を引いたりしていると、ペン先がすり減ってしまいます。
ペン先がすり減ると金属部分が出てきてしまって、画面を傷つけてしまいます。
ペン先を交換するためのチップも買っておいた方がいいです。
さて、前置きが長くなってしまいました。
電子書籍をiPad Proで読んだり、勉強するためのアプリは「Good Note 5」がおすすめです。
マーカーで線を引いたり、文字を書いたり、紙の本でできることは大抵できます。
テキストをスキャンするときに「検索可能なPDFにする」にチェックを入れておけば、文字検索してアクセスも早くなります。
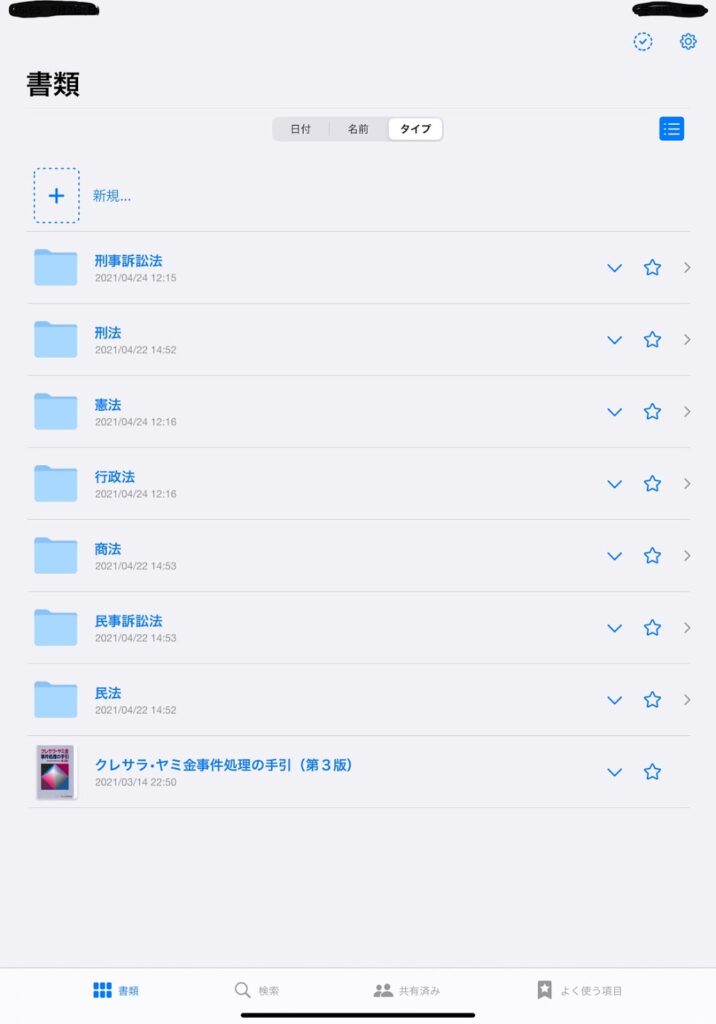
これまで時間を見つけては、電子書籍化をひたすら繰り返していました。
家にある大抵のテキストを電子書籍化して、電車移動の際や仕事の合間に読んだり、過去問を解いたりしています。
今まで電車の移動時間はスマホを見たり、YouTube 見たりして時間を使っていましたが、その時間を勉強に充てられるので時間を有効に使うことができています。
また、テキストがiPad Proに集約されているので紙のテキストを選んで持ち運ぶ手間もなくなります。
家にある本棚を持ち運んでいるようなもので非常に便利になりました。
特に短答試験の過去問を勉強するのにかなりいいですね。問題を解くときにApple Pencilで問題文のページにマルとかバツをを書いても後で簡単に消せますから、繰り返し問題を解くのに便利です。

iPad持ってれば勉強できるっていうことでモチベーションも上がりますね。
iPadにテキストを入れて持ち運ぶことで、劇的に勉強環境は良くなるのですが、ちょっと気になる点もなくはないです。
それは、
iPadの充電が気になる
ということです。iPad Pro は充電の持ちはいいので常に気になるわけではありませんが、2日ぐらい使って充電を忘れると
「ちょっと充電しないとマズイな」
ということがあります。紙の本ならそのようなことを気にすることはないので、これは電子書籍ならではのデメリットでしょう。でも、わたくしはいつもモバイルバッテリーを持ち歩くことで対処しています。
iPhoneの充電とも兼ねているので、モバイルバッテリーは保険としていつも持ち歩いています。
あとは、
目が疲れる
ということも挙げられます。個人差があるかもしれませんが、iPadを見続けていると目が疲れてしまいます。
紙の本を読んでいても目は疲れると思いますが、比較するとiPadなどの電子機器の光はより一層目を疲れさせます。
ときどき目を休ませることも必要になるでしょう。

iPadをずっと見続けていると肩こりも激しくなるので注意しましょう。ときどき外の風景を見るといいですよ。
これまでは紙のテキストで勉強することが主流でしたが、いまは色々な勉強の仕方があります。
資格予備校も完全に紙のテキストをなくしているところもあるくらいです。
もちろん紙のテキストの良いところもありますし、紙のテキストでないと勉強ができないという方もおられるでしょう。
現にわたくしも、仕事で使う実務書は電子書籍化していません。
紙の本で保管し、必要なときに読んでいます。なぜなら持ち運ぶ必要がないですし、iPadに集約するメリットがあまりないからです。
要するに、自分に合ったスタイルで勉強できれば一番それがいいです。
わたしは両方試してきましたが、今はiPadで勉強することが一番合っています。しばらくはこれで頑張ってコツコツと勉強していきたいと思います。
タケさん(@takesanblog)でした。